¿Alguna vez te has encontrado formateando tu pendrive una y otra vez para probar diferentes distribuciones de Linux, instalar Windows o ejecutar herramientas de diagnóstico? Este proceso, además de lento, es un fastidio.
Aquí es donde entra Ventoy, una herramienta de código abierto que simplifica por completo este proceso. A diferencia de otras utilidades como Balena Etcher o Rufus, Ventoy te permite crear un USB multiboot con tan solo copiar y pegar tus archivos de imagen (ISO, WIM, IMG, VHD, etc.). Una vez que el pendrive está configurado, ¡puedes simplemente arrastrar y soltar las imágenes que quieras!
Primeros Pasos en Linux: Descarga e Instalación
Ventoy no necesita una instalación formal, lo que lo hace muy ligero. Simplemente debes descargar el archivo comprimido desde su página oficial y seguir estos sencillos pasos:
Descarga la última versión para Linux aquí
Abre una terminal y navega hasta la carpeta donde descargaste el archivo, descomprime el archivo con el siguiente comando:
tar -xvf ventoy-x.x.xx-linux.tar.gz(Nota: Sustituye x.x.xx por el número de la versión que descargaste)
Entra en la carpeta que se acaba de crear:
cd ventoy-x.x.xxAhora puedes usar Ventoy desde su interfaz gráfica (GUI) o desde la línea de comandos.
Prepara tu Pendrive: La Única Vez que Necesitas Formatear
Este es el único paso que realizarás una sola vez. Con este proceso, Ventoy se instalará en tu USB y lo dejará listo para el futuro.
1 – Conecta tu pendrive al PC.
2 – Ejecuta la interfaz de Ventoy (GUI) con el siguiente comando:
sudo ./VentoyGUI.x86_64
(Recuerda que debes ejecutarlo como superusuario (sudo)).
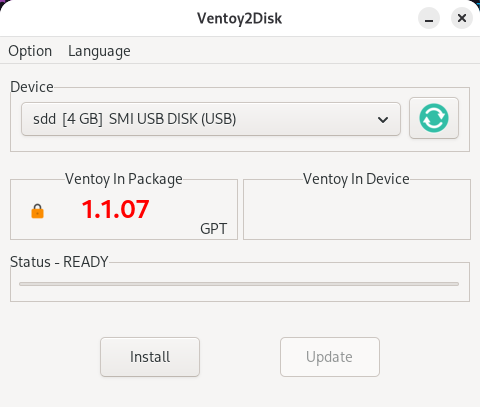
3 – En la ventana de la aplicación, en el menú «Device»asegúrate de seleccionar el dispositivo USB correcto para evitar perder datos de otros discos duros.
4 -En el menú de «Option», elige el esquema de partición entre MBR o GPT.
- MBR: Compatible con la mayoría de PCs, tanto antiguos con BIOS como más modernos con UEFI. (en versiones anteriores de Ventoy era la opción por defecto)
- GPT: El estándar más reciente, ideal si sabes que tu PC solo usa UEFI. (viene activada por defecto)
Aunque para algunos usuarios, MBR es una opción segura, si tu PC es UEFI, no dudes en usarlo.
5 – Haz clic en el botón «Install». Ventoy creará dos particiones en tu USB y te confirmará cuando el proceso haya terminado.
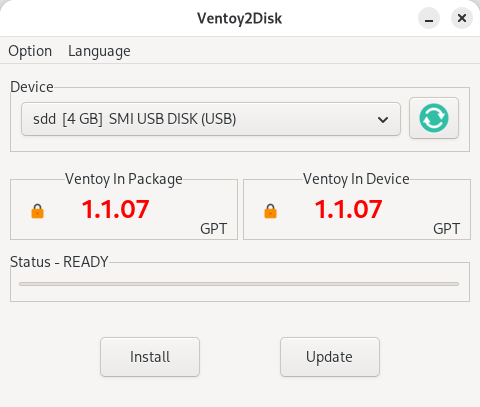
¡Y listo! Tu pendrive ya es un dispositivo Ventoy.
Copiando tus imágenes ISO
Ahora viene la parte más fácil. A diferencia de otras herramientas, no necesitas hacer nada más que copiar tus archivos.
1 – Abre el explorador de archivos y entra en la partición llamada Ventoy, que será la de mayor tamaño.
2 – Arrastra y suelta tus archivos de imagen (ISO, WIM, IMG, etc.) directamente en esta partición.
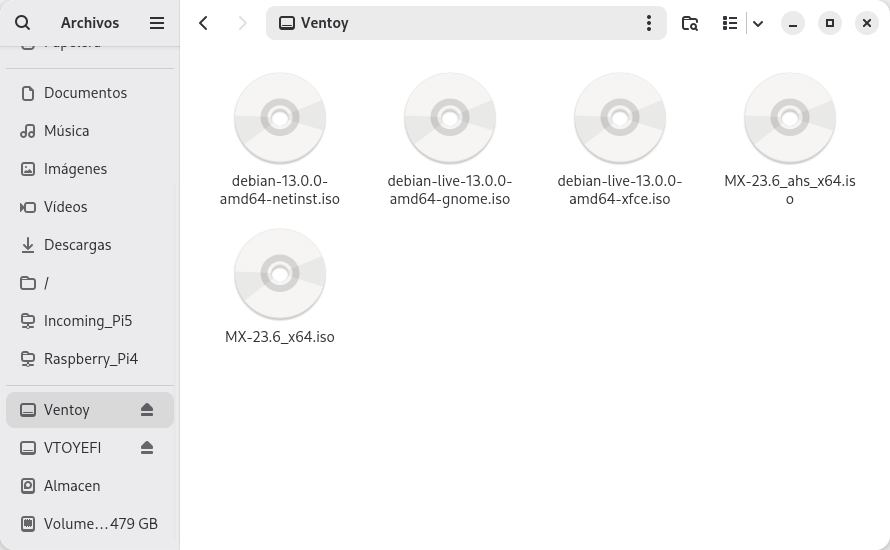
3 – Puedes copiar varias imágenes a la vez, crear carpetas para organizarlas y borrar o añadir imágenes cuando quieras.
Cuando arranques desde el USB, Ventoy te mostrará un menú con todas las imágenes que has copiado, listas para ser instaladas o probadas.
Arranca Ventoy en tu PC
El proceso de arranque de una memoria usb suele variar según el tipo de Pc que tengas en casa. En unos casos pulsa F12 para elegir el pendrive de la lista, en otros casos se detecta en el encendido del PC, otros pulsando la tecla ESC y en otros pulsando F8. Deberás averiguar cuál es necesaria en tu equipo.
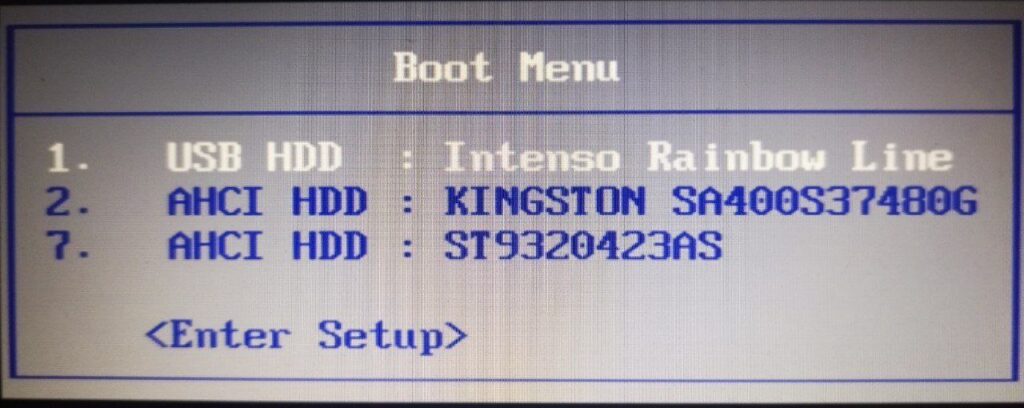
En la imagen superior, el menú de arranque que aparece en mi portátil cuando pulso la tecla Esc en el arrnaque.
¿Cómo Actualizar Ventoy a la Última Versión?
Una de las grandes ventajas de Ventoy, es que el proceso de actualización es muy sencillo y lo más importante, no borra las imágenes ISO que ya tienes en tu pendrive. Puedes actualizar el núcleo de la herramienta sin perder tus datos.
1. Método Gráfico (GUI)
Este es el método más recomendado por su sencillez.
1. Descarga la última versión de Ventoy desde su página oficial y descomprime el archivo en tu PC.
2. Conecta tu pendrive al PC y ejecuta el script de la interfaz gráfica de la nueva versión con sudo:
sudo ./VentoyGUI.x86_643. La aplicación detectará automáticamente tu pendrive y reconocerá que ya tiene Ventoy instalado. Ahora, el botón «Update« ha sido activado.
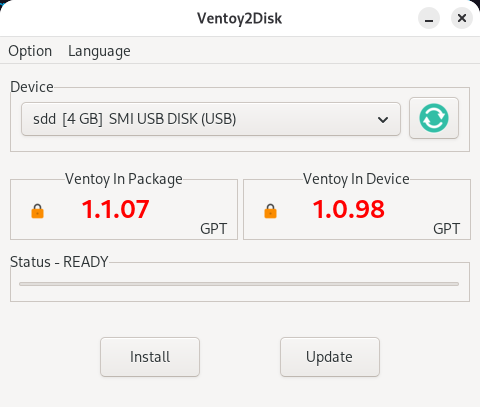
4. Asegúrate de que la versión del pendrive (a la derecha) es anterior a la nueva versión que has descargado (a la izquierda).
5. Haz clic en el botón «Update». Ventoy te confirmará que el proceso es seguro y que tus archivos no se tocarán.
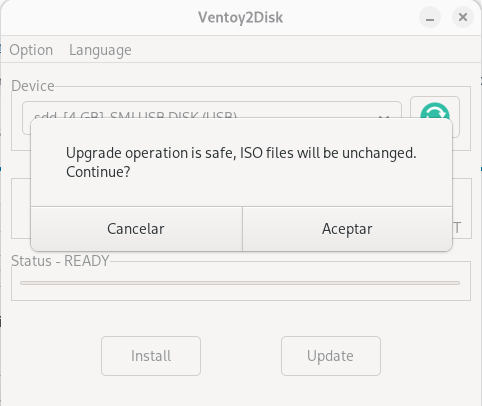
6. Confirma la acción. El proceso de actualización tomará solo unos segundos.
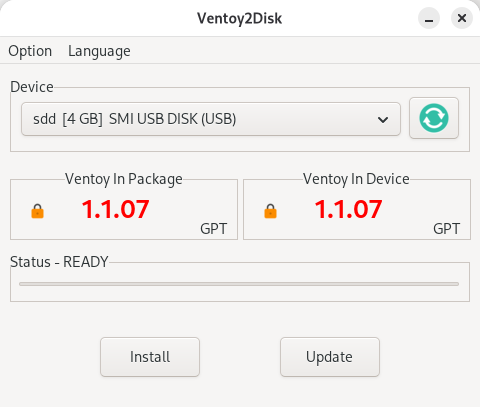
¡Listo! Tu pendrive ya está ejecutando la última versión de Ventoy, con todas tus imágenes ISO intactas.