
*** Existe una nueva versión de este documento, tal vez te interese echar un vistazo. Aquí ***
Debian 12 Bookworm, otro clavo más en el ataúd de Ubuntu. La distribución madre se hace más amigable y cambia su política sobre el manejo de paquetes de firmware «no libres» creando nuevos repositorios para facilitar el acceso a esos paquetes propietarios.
Una vez arrancado el escritorio en mi caso Gnome, busca el icono del instalador en el dock y comienza la instalación desde ahí.
Cada cual dejará Debian configurado a su manera, no me voy a meter en aspectos estéticos, sólo lo haré a nivel de configuración y de software que un usuario medio puede usar normalmente.
Y a partir de esto, esta es mi configuración propuesta:
Software no libre en Debian 12
Si deseas agregar los paquetes no libres, busca la aplicación Software y Updates y marca las casillas que hacen referencia a non-free y no libres.
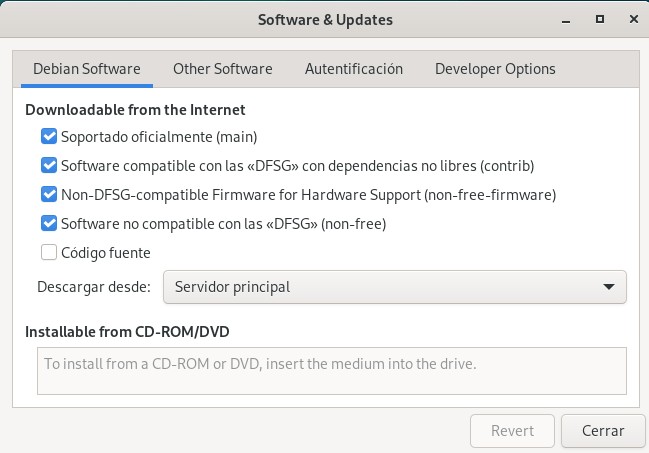
Refresca los repositorios e instala las actualizaciones
Es importante que asegurarse de que Debian 12 esté actualizado antes de comenzar cualquier configuración.
Desde la terminal, ejecuta los siguientes comandos para actualizar la instalación de Debian.
sudo apt update y ahora:
sudo apt upgrade -yConfigurar repositorio multimedia de Debian
El popular repositorio multimedia de Debian (creado por la comunidad) se actualiza para el lanzamiento de Bookworm. Para agregar el repositorio en el archivo de fuentes APT y aprovechar cientos de paquetes multimedia.
Seguimos en la aplicación «Software & Updates» pero ahora en la pestaña «Otro Software». Copiamos y pegamos la siguiente línea y añadimos el origen.
deb https://www.deb-multimedia.org bookworm main non-free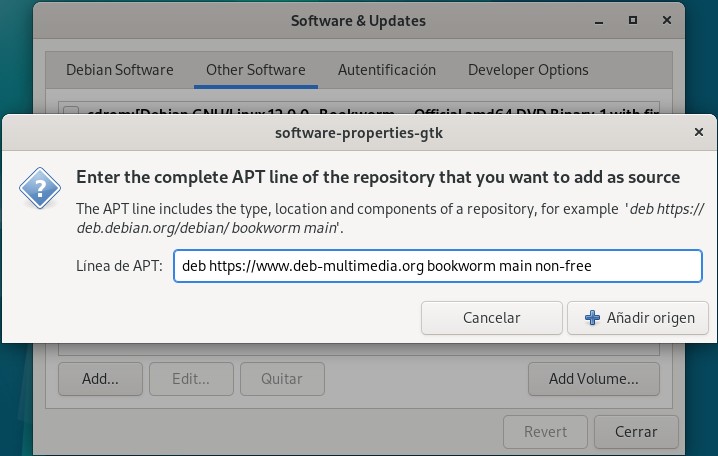
Si ahora hacemos un sudo apt update, obtendremos y bonito error de firmas de repositorio.
Para instalar las firmas entramos a la web de deb-multimedia vamos a la sección packages buscamos la arquitectura de nuestro sistema, en mi caso amd64 y buscamos el paquete que se llama deb-multimedia-keyring
Para instalar el paquete, puedes hacerlo a través de la aplicacion Gdebi. Una vez que instales la aplicación vuelve a hacer una sudo apt update y no debe de haber ningún error.
Puede visitar la página oficial para obtener más información sobre este repositorio aquí
Configurar Flatpak y Flathub
Flatpak nos da acceso a cientos de aplicaciones. Para instalarlo ejecuta el siguiente comando desde la terminal.
sudo apt install flatpakPara tener acceso desde la tienda de Gnome a las aplicaciones de flatpak o instalar aplicaciones desde el navegador, instalamos el plugin que lo hace posible.
sudo apt install gnome-software-plugin-flatpakAgregua el repositorio Flathub donde residen las aplicaciones Flatpak. Ejecute los siguientes comandos desde la terminal.
flatpak remote-add --if-not-exists flathub https://flathub.org/repo/flathub.flatpakrepoReinicia el sistema.
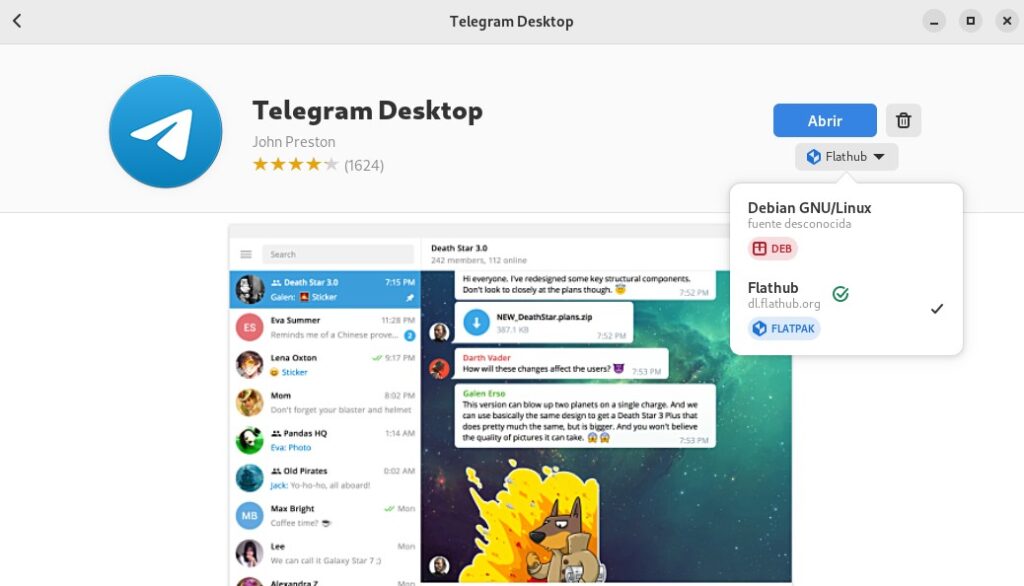
Como puede verse en la imagen anterior, ya se hace visible la posibilidad de instalar las aplicaciones tanto en paquetes «deb» como en «flatpak».
Puedes visitar la página oficial para obtener más información sobre este repositorio aquí
Instalar Software adicional.
Instalamos el gestor de paquetes Synaptic
sudo apt install synaptic apt-xapian-index
sudo update-apt-xapian-indexInstalamos codecs multimedia
sudo apt-get install libgstreamer1.0-dev libgstreamer-plugins-base1.0-dev libgstreamer-plugins-bad1.0-dev gstreamer1.0-plugins-base gstreamer1.0-plugins-good gstreamer1.0-plugins-bad gstreamer1.0-plugins-ugly gstreamer1.0-libav gstreamer1.0-tools gstreamer1.0-x gstreamer1.0-alsa gstreamer1.0-gl gstreamer1.0-gtk3 gstreamer1.0-qt5 gstreamer1.0-qt6 gstreamer1.0-pipewire gstreamer1.0-pulseaudio gstreamer1.0-vaapi gstreamer1.0-plugins-base-apps gstreamer1.0-plugins-bad-apps gstreamer1.0-libcamera gstreamer-qapt ffmpeg sox twolame vorbis-tools lame faad mencoderInstalamos Java
sudo apt-get install default-jre default-jdkInstalar archivos comprimidos
sudo apt install rar unrar unace p7zip-full p7zip-rar lzip arj sharutils mpack lzma lzop unzip zip bzip2 lhasa cabextract lrzip rzip zpaq kgb xz-utilsInstalamos las fuentes de Microsoft
sudo apt install ttf-mscorefonts-installerActualizamos la cache de fuentes
sudo fc-cache -fvFormatos de archivo
sudo apt-get install exfat-fuse hfsplus hfsutils ntfs-3gCompatibilidad con Android y Iphone/Ipod
sudo apt-get install mtp-tools ipheth-utils ideviceinstaller ifuseImpresoras
sudo apt-get install printer-driver-allGestionar Usuarios y Grupos
sudo apt-get install gnome-system-toolsOtros programas de interés:
** Chrome ** navegador Web de Google, aquí
También se puede instalar desde flatpak con el comando:
sudo flatpak install flathub com.google.Chrome** Telegram ** Mensajería instantánea, aquí
También se puede instalar desde flatpak con el comando:
sudo flatpak install flathub org.telegram.desktop** Youtube Downloader Plus ** Descarga videos de Youtube así como sus listas.
sudo flatpak install flathub io.github.aandrew_me.ytdn** Teamviewer ** control remoto entre equipos, aquí
** Stacer ** Limpia, monitoriza y optimiza su sistema.
sudo apt-get install stacer** Shutter **, herramienta de captura de pantalla.
sudo apt install shutter** VidCutter ** recorta y une videos.
sudo flatpak install flathub com.ozmartians.VidCutter** Variety Desktop ** muestra ya actualiza el fondo del escritorio.
sudo apt-get install variety** Audacity ** Programa de edición de audio.
Desde repositorio
sudo apt-get install audacityDesde flathub
sudo flatpak install flathub org.audacityteam.Audacity** aMule ** Programa P2P
sudo apt install amule amule-daemon amule-utils amule-utils-gui amule-gnome-supportconfiguración completa aquí
** LibreOffice ** Suite ofimática (última versión)
Desistala la que viene preinstalada con
sudo apt remove --purge libreoffice*
sudo apt clean
sudo apt autoremoveRecomendada la version en paquete DEB desde aquí
Instala la versión flatpak con:
sudo flatpak install flathub org.libreoffice.LibreOfficeElimina la morralla de juegos preinstalados.
Debian 12 viene con un montón de juegos preinstalados, lo cuales no me interesan lo más mínimo. Los desistalamos de un plumazo con el terminal con:
sudo apt remove gnome-games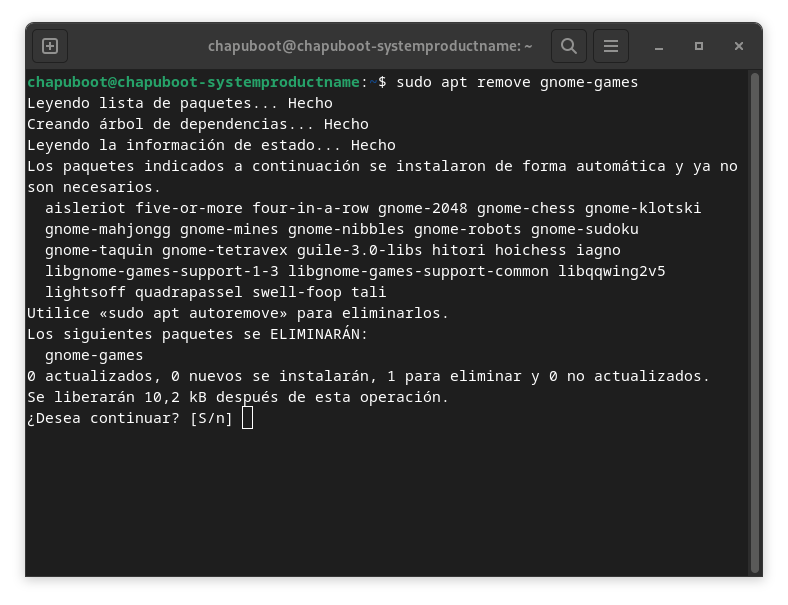
En la ventana de la terminal nos dice que después de eliminarlos ejecutemos un autoremove, así que en la terminal escribimos:
sudo apt autoremovey con esto nos limpiará todos los juegos pre-instalados en el sistema.
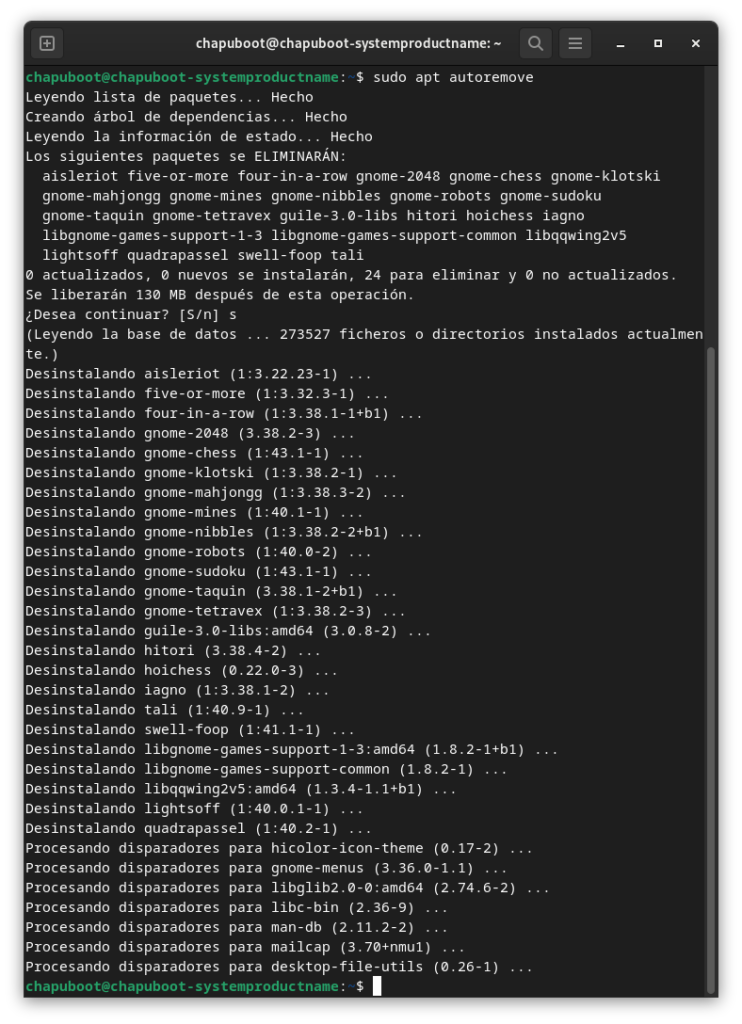
Más limpio que una patena, ¡¡oiga!!
Recomendaciones.
Una vez hayas terminado, es conveniente limpiar Debian 12 y reiniciar el sistema.
sudo apt clean
sudo apt autoremove
sudo apt --configure -a
sudo rebootInstalar Firefox desde repositorio oficial Mozilla aquí
Mostrar asteriscos en los passwords de la terminal aquí
Habilitar la bandeja del sistema aquí
Tal vez te pueda interesar Instalar Debían 12 con gnome-core
Pingback: Drivers nvidia en Debian 12 – El Cornijal de Linux
Hola!
Sabes si es posible tener la versión de Gnome que usa Ubuntu en Debian? No me gusta nada el no disponer de una barra de tareas en la que elegir las aplicaciones abiertas. Se me hace muy pesado tener que ir continuamente a la esquina superior izquierda a ver las ventanas. Llevo tiempo perdido en este mundo de Linux jeje. Antiguamente mantenía mi blog DebianTotal 😉 pero ya está obsoleta.
Saludos y muchas gracias por compartir
Hola, creo que te refieres al Dash to panel o Dash to dock, que en el canal de youtube de VORO MV te explica como se hace. Son los vídeos llamados «Dash to Panel en Debian 12. Una de las mejores extensiones Gnome, que es mas que una barra de estado» y el otro «Dash to Dock en Debian 12. La extensión que viene a solucionar la «cabezonería» de Gnome.». Míralos y ya me dices algo. Un saludo.
Si, eso mismo. Ya lo he visto he instalado. Muchas gracias!
Sólo me queda saber si es posible tener en la barra de tareas los ICONOS como el de TELEGRAM ahí activo, sin necesidad de tenerlo en la barra de tareas todo el rato. Saludos
No se si te refieres a tener los iconos en la bandeja del sistema. Mira en este mismo blog la entrada con el nombre Instalar bandeja del sistema en Debian 12