
eMule y aMule son 2 programas P2P que se crearon cuando nos conectábamos a Internet con un módem de 56 Kb/s a través de la línea telefónica. No están bien adaptados a las conexiones de alta velocidad que tenemos ahora. Aunque en 2021 han recibido actualizaciones, siguen siendo unas mulas tozudas que desaprovechan mucho tiempo y ancho de banda.
La red eDonkey iba de maravilla con eDonkey2000. Con un módem de 56Kb/s podías bajar en 3 o 4 noches una película de 800 megas aproximadamente, hasta que un tal Merkur creó eMule, ¡que sí, que está muy bien porque es software libre y todas esas cosas!, pero las descargas ya nunca fueron igual, eso de bajar a todo lo que daba tu conexión prácticamente sin interrupciones, se acabó. ¡Esta Mulas tienen arranques de Caballo y paradas de Burro!. En aquél entonces dejaba mi burro suelto por las noches, ya que no podías estar todo el día conectado al teléfono, ocupabas la línea y nadie te podía llamar a casa, así que las noches eran la única manera de dejar al burro correr a sus anchas.
Pero dejemos lo que fue y centrémonos en lo que es. Así que empezamos a instalar y después a configurar aMule de la siguiente manera……
Instalación.
Yo tengo aMule 2.3.3 instalado en una Raspberry Pi 4 con Raspberry Pi OS 64 Bits, (para mí el sistema operativo más estable que he probado). También lo puedes instalar con Debian 12 . Cualquiera de ellos es una buena opción para compartir con un consumo muy bajo de electricidad.

Sea cual sea el equipo que elijas, en Debian, Ubuntu y derivadas se instala de la misma forma.
Instalar aMule 2.3.3 en Debian 12 y Raspberry Pi OS
Para instalar aMule en estas versiones de Debian 12 basta con instalar lo siguiente:
sudo apt install amule amule-daemon amule-utils amule-utils-gui amule-gnome-supportConfiguración
***Importante no estar detrás de CGNAT***
Más información aquí
Tenemos que saber a qué velocidad rula nuestra conexión. Tengo una conexión de 600 Megabits simétricos de fibra óptica, pero aMule, como dije al principio no está preparado para estas velocidades, así que solo podrás configurar las subidas y bajadas con un máximo de 19375 Kilobytes (151.37 Megabits) con lo que me quedo sin poder compartir y aprovechar con la comunidad 448,63 Megabits de velocidad.
Una vez que abrimos aMule por primera vez pedirá descargar los servidores y le decimos que sí.

Personalmente creo que solo hay que configurar 8 apartados:
- Velocidades de subida, bajada
- Puertos de conexión
- Fuentes y conexiones
- Directorios, Descarga y Temporales
- Actualización automática de los servidores
- Filtro de bloqueo de IP
- Avanzado
- Control remoto
Configuración de Velocidades.
Como ya dije antes, las velocidades vienen capadas, tanto en subida como en bajada a 19375 Kilobytes o lo que es lo mismo 151.37 Megabits. De todas formas yo no he visto a mi aMule ni subir ni bajar mas allá de 4700 KB/s de pico (36.7188 Megabits).
Vamos a Preferencias, Conexión, apartado Límites del ancho de banda
Descarga — 0 Máxima velocidad de descarga, puedes probar entre 1024 y 4096 KB/s ( 1MB o 4 MB)
Subida — Entre 1024 KB y 1536 KB ( 1MB o 1,5 MB)
Asignación de puesto reservado — 2 KB/s puedes aumetar hasta 100 KB/s
**Nota, la asignación de puesto reservado, mejor dejarla por defecto, aMule ya se encarga de subir lo necesario. En mi caso, si la subo mucho, subo menos y a menos fuentes.
Puertos de conexión
Antiguamente los operadores capaban los puertos que utiliza aMule, ahora no se si lo hacen, pero es conveniente cambiarlos por si acaso. Podemos añadir un número a los que vienen por defecto, por ejemplo añadimos un 5 delante de los que están, así, si el puerto TCP es un 4662 ahora será 54662 y lo mismo con el resto.
Para no tener que abrir los puertos en el router, marcaremos la casilla Habilitar UPnP para el reenvío del puerto del router
Fuentes y conexiones.
Cambiaremos el Número máximo de fuentes descargando un archivo de 300 a 600
Numero máximo de conexiones simultáneas de 500 a 1000
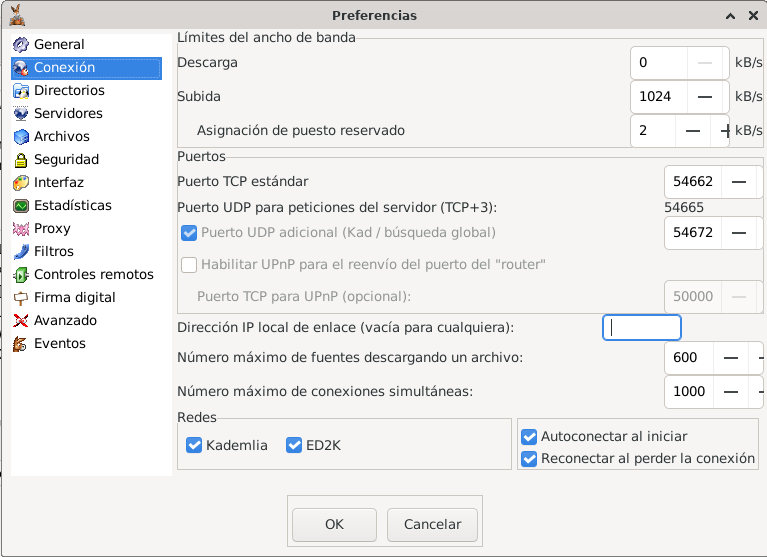
Directorios, Descarga y Temporales
El directorio de descarga de aMule está oculto en la carpeta personal. Es el único que cambiaría por otro, pero NUNCA uses el directorio de Descargas, ya que si elegimos ese directorio corremos el riesgo de añadir a la colección archivos personales tales como facturas, fotografías, curriculum, documentos etc, y se terminarán compartiendo con la comunidad. (busca la palabra curriculum en aMule entenderás de lo que hablo)El directorio TEMP déjalo tal cual, no hace falta cambiarlo.
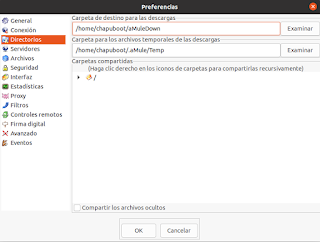
Actualización de servidores
Es conveniente que cada vez que arranque aMule actualice la lista de servidores, para ello vamos a Preferencias, Servidores, marcamos la casilla Autoactualizar la lista de servidores al inicio
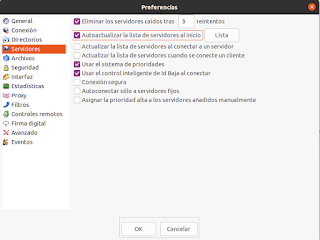
En el cajetín Lista, añadimos la siguiente url
http://upd.emule-security.org/server.met
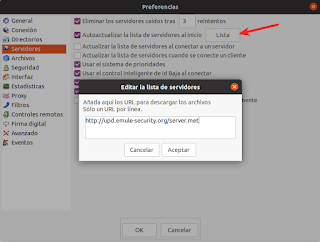
Aceptamos y es posible que nos avise que estos cambios se produzcan la próxima vez que se inicie aMule. Así que cierra aMule y vuelve a abrirlo.
Sabremos que la conexión se ha realizado correctamente porque las flechas pasarán a estar de color verde (ID alta), y nos informará del nombre del servidor al que estamos conectados y un OK para la red Kad.
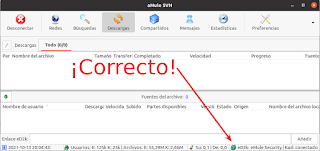
Filtro bloqueo de IP
Vamos a Preferencias, Seguridad, marcamos la casilla Filtrar los servidores. Añadimos la siguiente url al cajetín
http://upd.emule-security.org/ipfilter.zip
pulsamos en Actualizar ahora
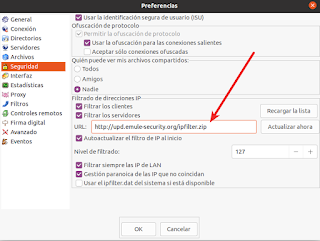
Pulsamos OK y reiniciamos aMule.
Avanzado
Aquí es donde vamos a corregir uno de los mayores problemas o quejas que reportan los usuarios, sobre la velocidad de descarga. Y es que aMule empieza a descargar rápido y después baja de velocidad considerablemente. Eso se debe a un bajo valor del búfer de archivo. No se puede descargar a 4 Megabits y escribir a en el disco a 240KB (que es el tamaño que viene por defecto). Se produce un cuello de botella impresionante. Es como circular con tu coche en primera he intentar ponerlo a 100 km/h.
Como dije al principio, aMule viene con una configuración por defecto para equipos antiguos, que venían justos de procesador y memoria. Los equipos que tenemos ahora no son los de antes, ni las conexiones a internet (ahora de fibra óptica) tampoco, así que vamos a aumentar estos valores.
Cambia Número máximo de nuevas conexiones cada 5 segundos de 20 a 100
Cambia Tamaño del búfer de archivo y ponlo aproximadamente en 1000000 de bytes, que viene a ser 1 megabyte
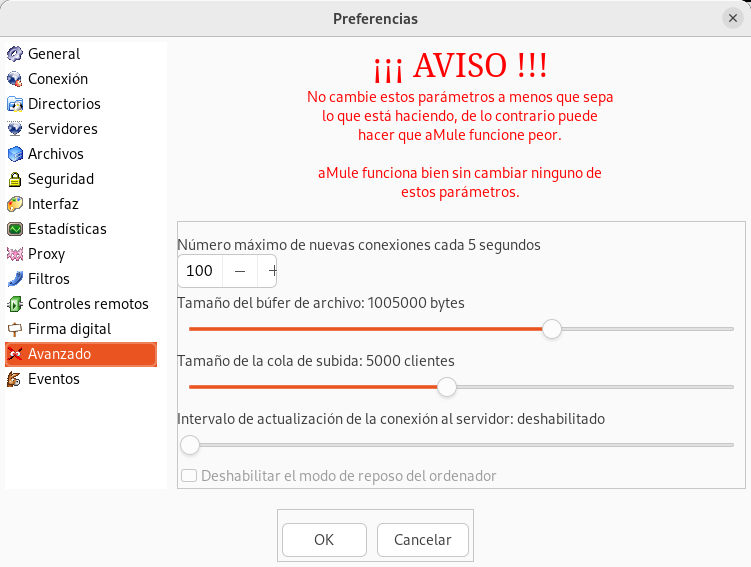
Control remoto.
¿sabes que puedes acceder desde tu teléfono móvil, tablet u otro PC a aMule para monitorizarlo? Aquí configuraremos la conexión para acceder desde otro PC que esté en nuestra red local, a través de la aplicación aMuleGUI.
Vamos a Preferencias. Controles Remotos, Parámetros de la conexión externa, marcamos la casilla Aceptar conexiones externas, cambiamos el puerto y ponemos una contraseña para el acceso.
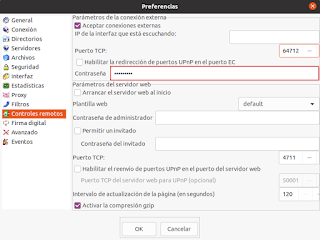
Pulsamos OK y reiniciamos aMule.
Desde otro PC que tengamos aMuleGUI instalado, introducimos la IP, puerto y contraseña para acceder a nuestro aMule en remoto local.

¡Ya, si eso está muy bien!, ¿y si estoy fuera de casa, y quiero ver si han bajado mis archivos o alguien me comenta que ha visto cierto archivo en Netflix y quiero bajarlo? ¬_¬ Pues configuro aMule para entrar desde fuera de mi red, osea desde Internet.
Vamos a Preferencias. Controles Remotos, Parámetros del servidor Web, marcamos la casilla Arrancar el servidor web al inicio, cambiamos el puerto y ponemos una contraseña de administrador.
Si no quieres abrir el puerto en el router, marca la casilla Habilitar el reenvío de puertos UPnP en el puerto del servidor web
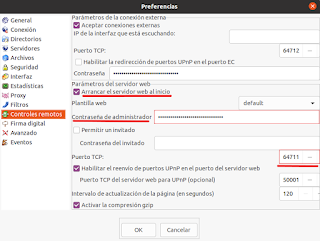
Cogemos nuestro teléfono móvil, abrimos el navegador introducimos nuestra IP Pública y Puerto de conexión y se abrirá nuestro servidor de aMule
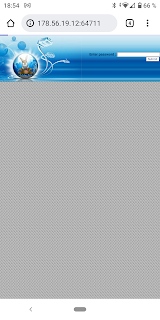
Ingresamos la contraseña y pulsamos en Submit
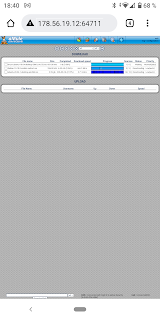
Pues ya estamos dentro de aMule
¿Puedo iniciar aMule cuando arranque mi PC?
Sí, y lo podemos hacer de dos formas diferentes:
- Desde un servicio systemd, que monitorice aMule.
- Desde la aplicación de Programas al inicio.
Desde un servicio en Systemd.
Esta es mi forma favorita de arrancar aMule y tenerlo controlado, puedes ver de lo que hablo aquí
Desde Programas al inicio.
Busca un programa llamado aplicaciones al inicio, pulsa Añadir
Nombre: aMule
Orden: amule
Comentario: P2P
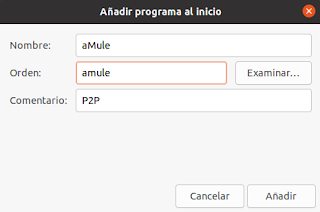
Enlaces de Interés.
Control ejecución de aMule. Enlace
Configuraciones eMule para las diferentes velocidades Enlace
Configurar y filtrar con los enlaces de News – eMule Security
aMule no conecta a red Kad. Enlace
Conversor de unidades. Enlace
Bienvenido al Wiki del Proyecto aMule
Wikipedia, proyecto aMule. Enlace
Pingback: Cambiar plantilla Webserver de aMule - El Cornijal de Linux
Pingback: El Demonio de aMule y su control. - El Cornijal de Linux
Gracias !
Gracias a tí!