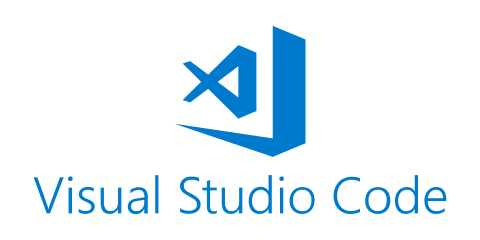
Visual Studio Code es un editor de código fuente ligero pero potente que se ejecuta en el escritorio y está disponible para Linux. Viene con soporte integrado para JavaScript, TypeScript y Node.js y tiene un rico ecosistema de extensiones para otros lenguajes y tiempos de ejecución (como C++, C#, Java, Python, PHP, Go, .NET).
Para instalar el código de Visual Studio en Debian 12 Bookworm, puedes elegir entre varios métodos de instalación, como:
- El repositorio de Microsoft
- Paquete Snap
- Paquete *.deb
- Flatpak
Estos métodos brindan flexibilidad y conveniencia, permitiendo a los usuarios seleccionar la opción más adecuada según sus preferencias.
Con el fin de que Vs code se integre al 100% con el sistema, la mejor opción, que también es la más sencilla, será instalar el paquete deb. La instalación del paquete .deb instalará automáticamente el repositorio apt y la clave de firma para permitir la actualización automática utilizando el administrador de paquetes del sistema.
Instalar VS Code en Debian 12 usando el archivo .deb
Desde tu navegador, accede a la página de Descargas en el sitio web oficial de VS Code y haz clic en el botón .deb para descargar el archivo. Si estás en Raspberry PI puedes elegir la arquitectura Arm64 dentro de la categoría de los .deb.
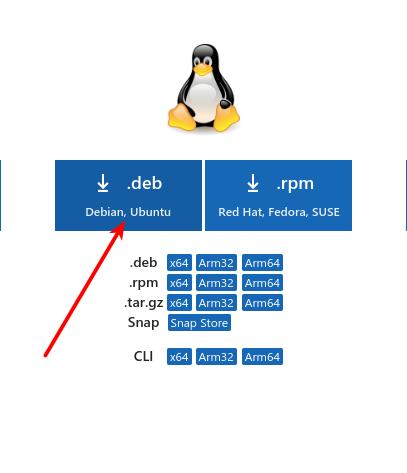
El archivo .deb descargado estará disponible en el directorio de descargas de Debian 12. En este momento se descarga un archivo .deb llamado code_1.87.2-1709912201_amd64.deb
sudo dpkg i code_1.87.2-1709912201_amd64.debUna vez instalado lo puedes encontrar en el menú de aplicaciones
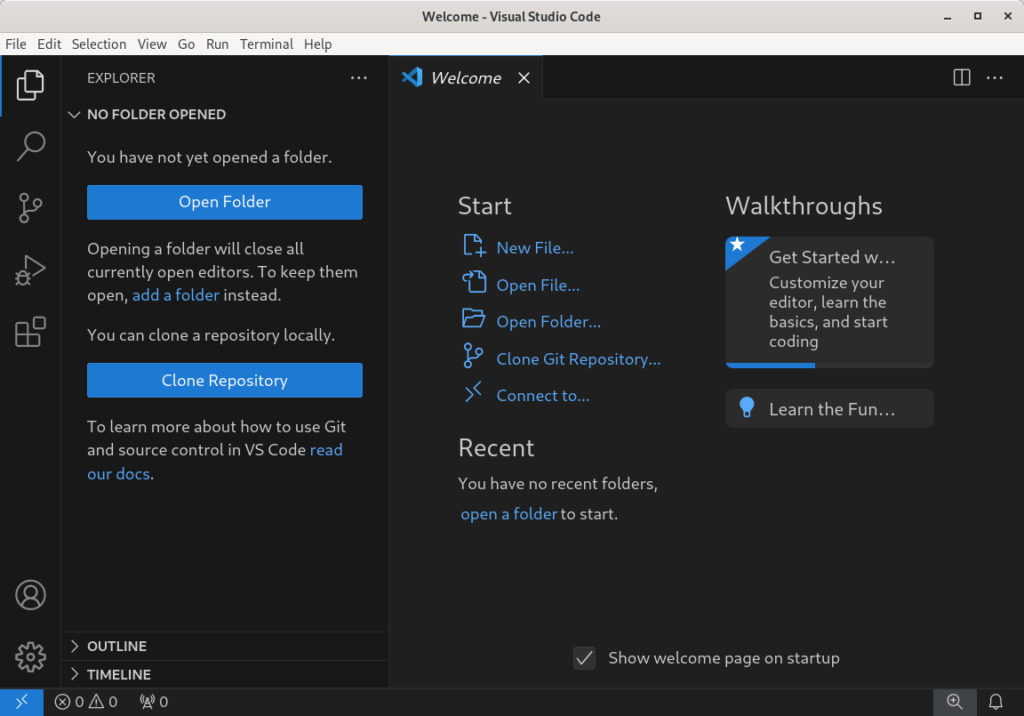
Ahora ya tienes Visual Studio Code listo para usar.
Que hacer despues de instalar Visual Studio Code
Visual Studio Code Incluye compatibilidad integrada con JavaScript, TypeScript y Node.js, y cuenta con un amplio ecosistema de extensiones para otros lenguajes y entorno de ejecución (como C++, C#, Java, Python, Go, .NET).
Las siguientes extensiones y configuración son para un usuario novato, con lo básico que se necesita par empezar.
Como yo lo voy a utilizar para programar en Python, la primera extensión que voy a instalar es Python, así que abrimos el panel de extensiones.
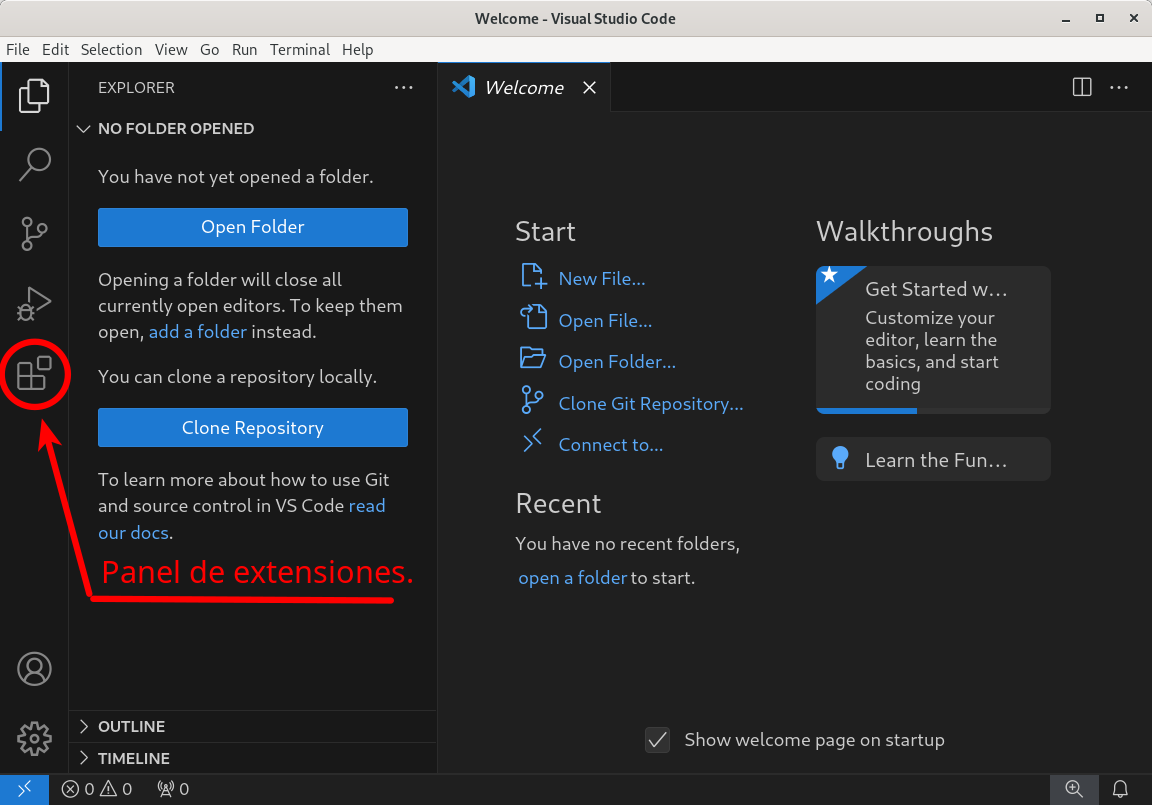
Extensión Python
Escribe Python para buscar dicha extensión
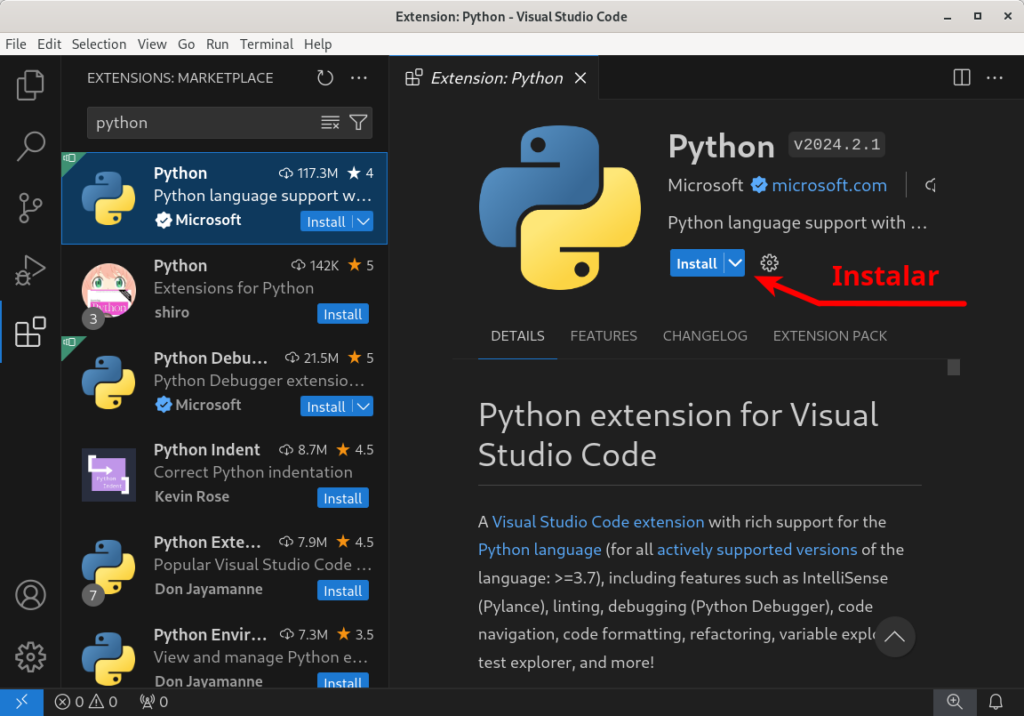
Haz clic en instalar.
La extensión Python instalará automáticamente las extensiones Pylance . Microsoft Pylance, una extensión para mejorar el soporte de Python en Visual Studio Code. Pylance es una dependencia opcional, lo que significa que la extensión de Python seguirá siendo totalmente funcional si no se instala.
Extension Error Lens
Error Lens es un complemento para VSCode que mostrará errores, avisos, advertencias, etc. en el editor, a los que generalmente solo se puede acceder en el área Problemas de VSCode.
¿Sabías dónde está esa zona? En la barra de estado de la ventana principal de VSCode.
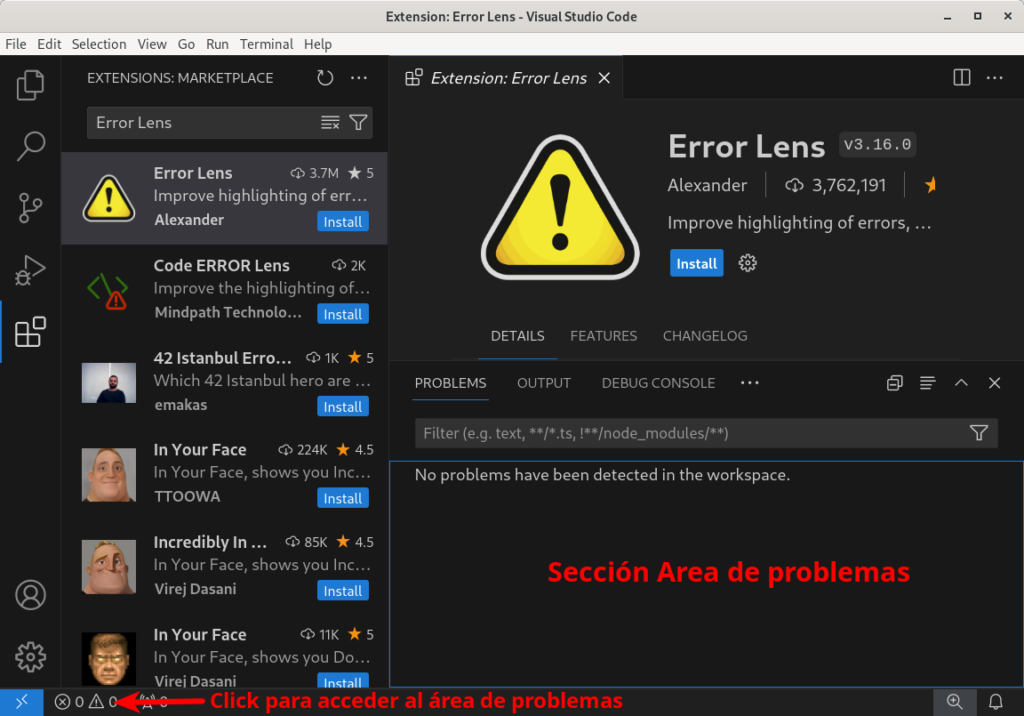
¿Lo viste? Casi nadie lo ve y, sin embargo, ¡ahí está!
No olvides de instalar esta extensión que te ayudará cada vez que metas la pata con sabios consejos.
2077 Theme
Para mí un tema bonito con el que personalizar VS Code, hay muchos para elegir.
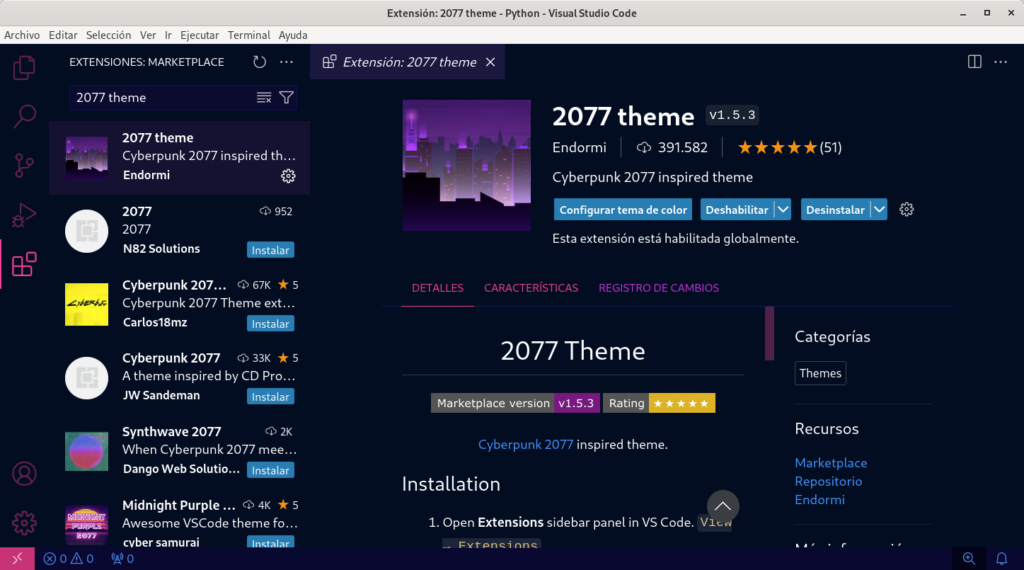
Pack de Iconos.
Pack de iconos personalizados
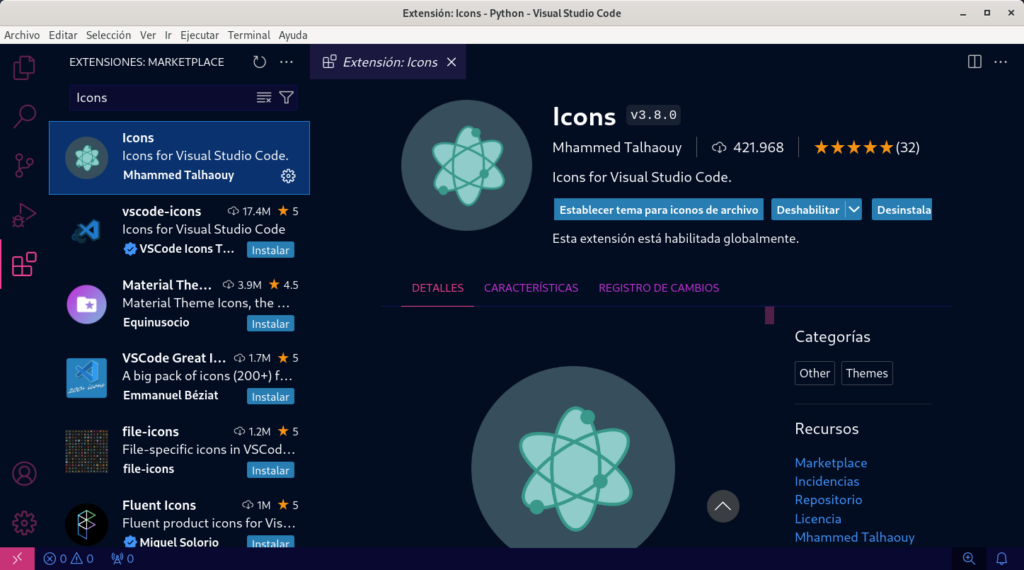
Idioma Castellano
Para pasar nuestro editor de código al idioma de Cervantes, busca el pack Spanish Language
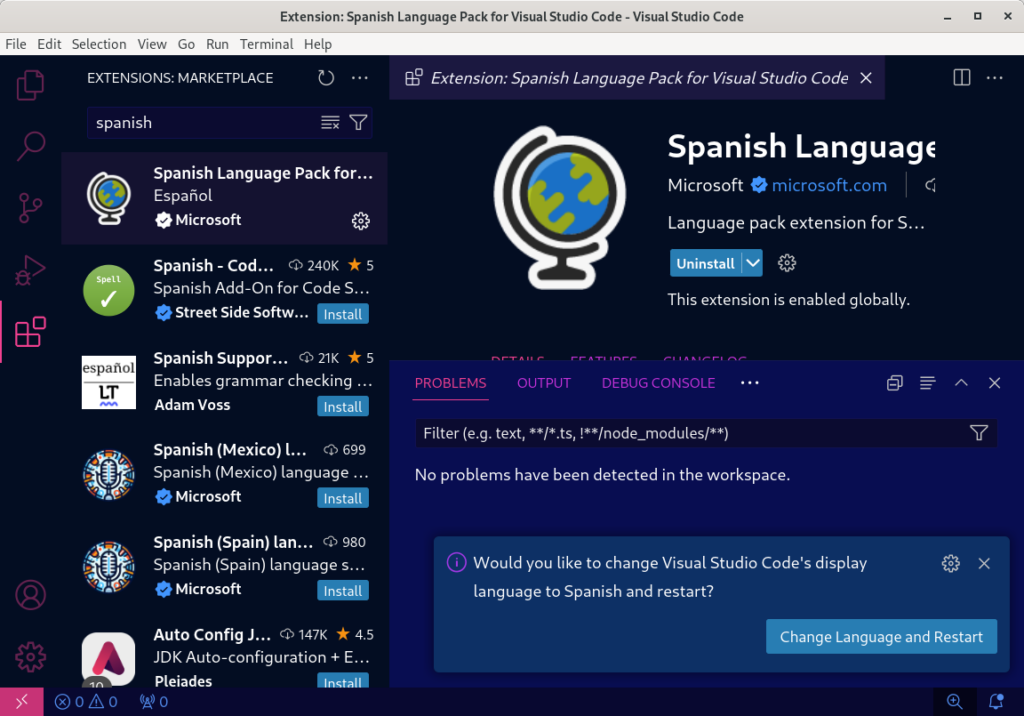
Cuando lo tengas instalado, no olvides en dar a Change Language and Restart para que la aplicación reinicie nuestro editor haga el cambio de idioma.
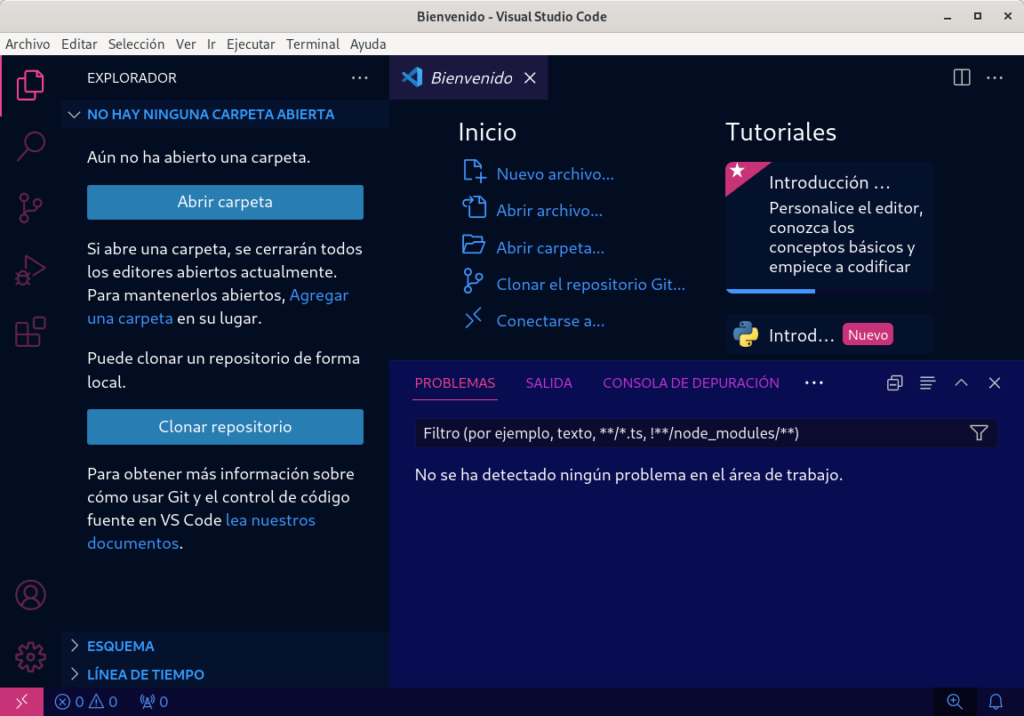
¡La verdad es que se nos ha quedado un editor precioso!
Crear la carpeta de trabajo.
Para empezar a trabajar con Python tendrás que tener una carpeta donde se guarden tus proyectos. Si la tienes, elige ‘Abrir carpeta’ para seleccionar donde quieres guardar tus proyectos, y si no, la tienes haz click en ‘Agregar una carpeta’ donde darás nombre y ubicación a la misma.
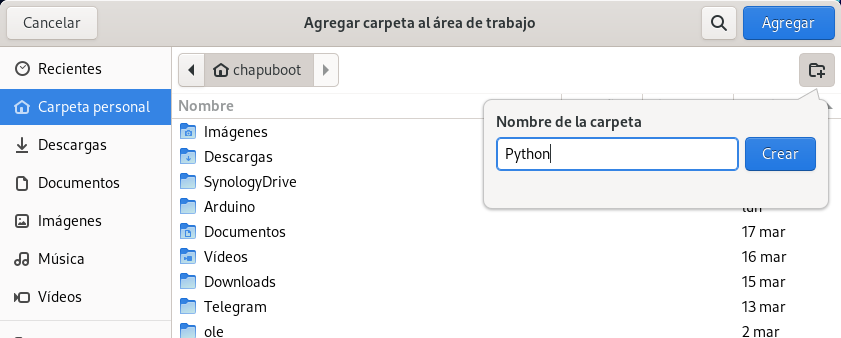
Ahora nos aparece nuestra carpeta llamada ‘Python’ en la cual guardaremos todos nuestros proyectos.
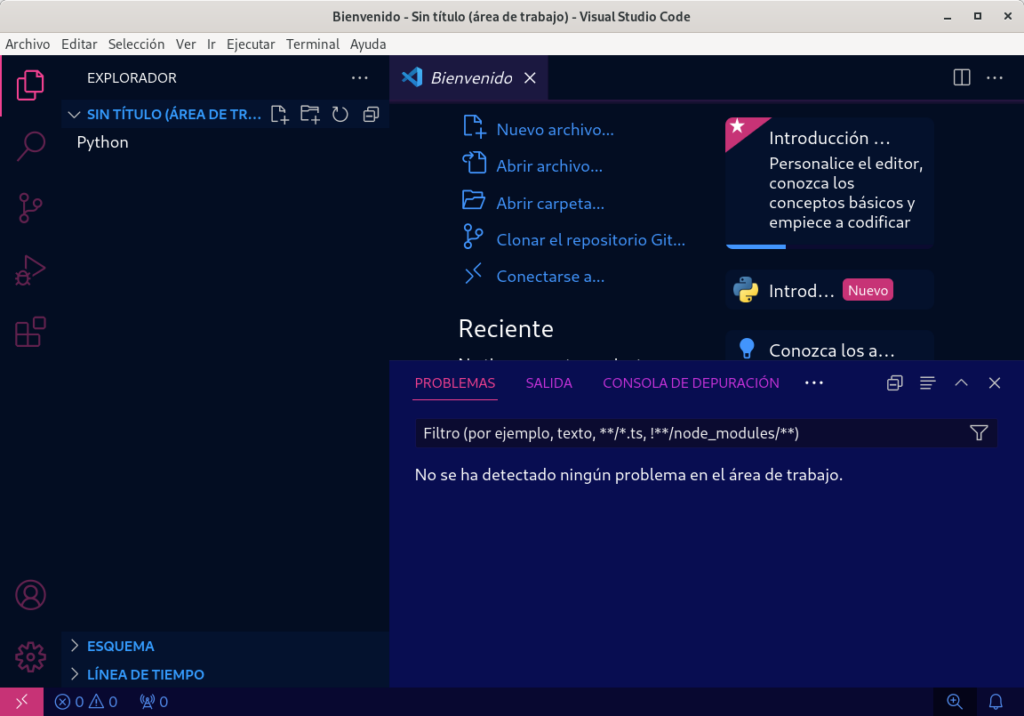
Click en ‘Nuevo archivo’ para crear nuestro primer programa llamado «Hola mundo.py»
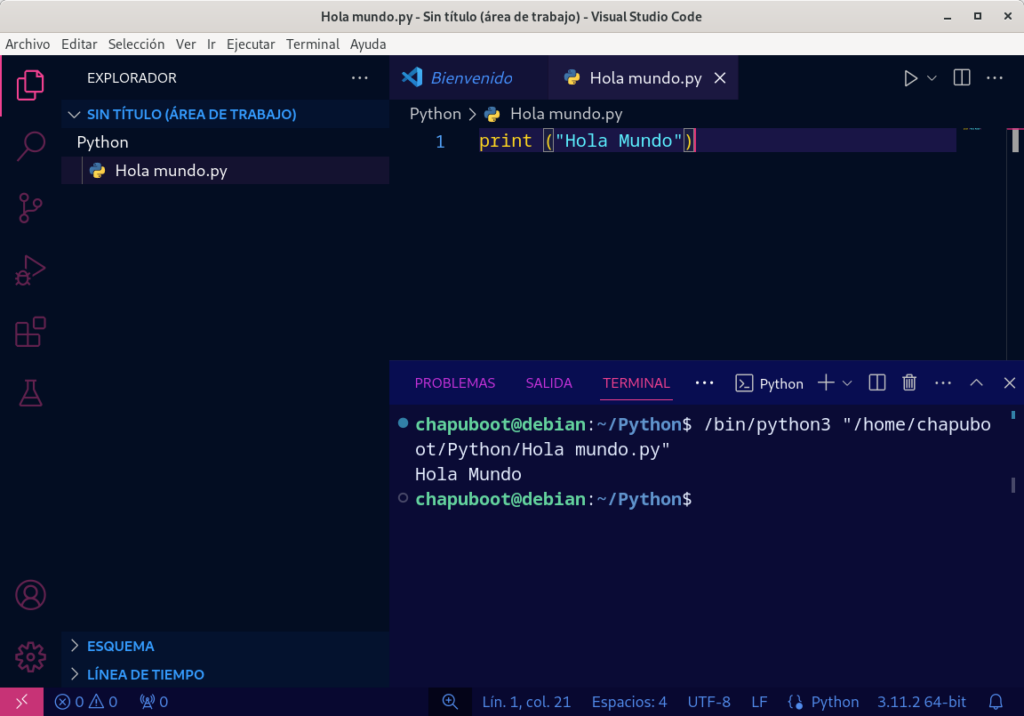
Misceláneas
Por curiosidad, si quieres saber que version de Visual Studio Code tienes instalada, escribe el siguiente comando en consola.
sudo dpkg-query -W codeDesinstalar Visual Studio Code
Aunque es seguro que no quieras desinstalar Vs Code, si deseas eliminarlo de tu sistema, aquí tienes dos formas de hacerlo.
La primera será usando la opción -r (remove) que especifica que deseas eliminar el paquete.
Por ejemplo, si deseas eliminar el paquete para Visual Studio Code, ejecuta el siguiente comando:
sudo dpkg -r codeEste comando eliminará el paquete «code» de tu sistema. Si el paquete tiene dependencias que ya no son necesarias, también se eliminarán.
Ten en cuenta que al utilizar el comando dpkg -r solo se eliminan los archivos del paquete del sistema; no se eliminan los archivos de configuración asociados al paquete.
Para eliminar tanto el paquete como sus archivos de configuración, puedes utilizar la opción dpkg -P (purge) en lugar de -r.
sudo dpkg -P codeEste comando eliminará el paquete «code» y sus archivos de configuración asociados al sistema.