
Montar un Live USB en Linux es una herramienta poderosa que ofrece una variedad de beneficios, especialmente en situaciones de emergencia o mantenimiento del sistema, ya que podemos rescatar documentos importantes, fotos, vídeos u otros datos valiosos antes de intentar reparaciones o reinstalaciones. También podemos hacer copias de seguridad, editar archivos de configuración, reinstalar el gestor de arranque, recuperar contraseñas y un largo etcétera.
En resumen, montar un disco desde un Live USB en Linux es una habilidad esencial para cualquier usuario de Linux, ya que proporciona una forma segura y eficaz de acceder, reparar y mantener tu sistema.
¡Comezamos!
En esta entrada vamos a aprender a montar un disco duro para acceder y gestionar sus datos.
Partimos de la base que sabes crear un usb-booteable para arrancar desde un puerto usb. Ya hice una entrada de como instalar y usar Ventoy.
En mi laptop tengo instalado Debian 12 XFCE y arrancaré con una imagen de «MX Linux 23.5 Libretto»

Una vez iniciado el sistema abre una terminal y escribe:
lsblk -pComo resultado tendremos esta salida:
demo@mx1:~
$ lsblk -p
NAME MAJ:MIN RM SIZE RO TYPE MOUNTPOINTS
/dev/loop0 7:0 0 2,1G 1 loop /live/linux
/dev/sda 8:16 0 111,8G 0 disk
├─/dev/sda1 8:17 0 110,8G 0 part
├─/dev/sda2 8:18 0 1K 0 part
└─/dev/sda5 8:21 0 975M 0 part [SWAP]
/dev/sdb 8:0 0 298,1G 0 disk
└─/dev/sdb1 8:1 0 298,1G 0 part
/dev/sdc 8:32 1 29,3G 0 disk
├─/dev/sdc1 8:33 1 29,3G 0 part
│ └─/dev/mapper/ventoy 254:0 0 2,2G 1 dm /live/boot-dev
└─/dev/sdc2 8:34 1 32M 0 part
Como puedes observar, se han listado 3 discos:
- /dev/sda que es donde está insalado Debian 12 XFCE (lo sé porque tiene 3 particiones, siendo una de ella la swap)
- /dev/sdb que es un disco que tengo como almacen.
- /dev/sdc que es el propio Pendrive de arranque del Live USB.
- También tenemos /dev/loop0 que es donde está montado nuestro sistema provisional.
Si con lsblk no tienes toda la informacion que necesitas para identificar tu disco, puedes usar estos comandos que te dejo a continuación:
- fdisk
fdisk es otra opción común entre los sysops. Actualmente lista las diferentes particiones (lo que está relacionado con los discos duros, ya que un disco duro puede estar dividido en varias particiones) de su sistema.
sudo fdisk –list - parted
Esta es similar a las anteriores mencionadas, lista todas las particiones y permite gestionarlas. Su principal diferencia es que también te informa de la marca y modelo de tus discos duros e incluso del tipo de conectividad utilizada en el mismo (scsi, sata, etc) y del tamaño total del disco.
sudo parted -l - sfdisk
Esto es muy similar a fdisk, sin embargo sfdisk le permite ver tanto los volúmenes físicos como los lógicos y también le da un «resumen» de las particiones de los volúmenes físicos reales con los cilindros (inicio y final), sectores, tamaño y tipo.
Probablemente la «s» es por «super», ya que es un fdisk con superpoderes:
sudo sfdisk -l
Creando el directorio contenedor.
La forma de montar un disco es bastante simple, primero crearé un directorio que será el contenedor del disco a montar y después montaré nuestro sistema sobre el.
Creo un directorio llamado disco, y el lugar donde lo haré, será en /media.
Así que en una terminal homologada escribe:
sudo mkdir /media/discoMontando el disco
Ahora, en la carpeta contenedora llamada disco, montaré el disco sdb1 así:
sudo mount /dev/sdb1 /media/discoSi vuelves a hacer un lsblk, verás que sdb1, tiene el punto de montaje en esa ruta.
demo@mx1:~
$ lsblk -p
NAME MAJ:MIN RM SIZE RO TYPE MOUNTPOINTS
loop0 7:0 0 2,1G 1 loop /live/linux
sda 8:0 0 111,8G 0 disk
├─sda1 8:1 0 110,8G 0 part
├─sda2 8:2 0 1K 0 part
└─sda5 8:5 0 975M 0 part [SWAP]
sdb 8:16 0 298,1G 0 disk
└─sdb1 8:17 0 298,1G 0 part /media/disco
sdc 8:32 1 29,3G 0 disk
├─sdc1 8:33 1 29,3G 0 part
│ └─ventoy 254:0 0 2,2G 1 dm /live/boot-dev
└─sdc2 8:34 1 32M 0 part
demo@mx1:~Accediendo al disco.
Para acceder al disco sdb1 y a su contenido, basta con movernos al directorio disco que se encuentra en /media
Cambia a la ruta del nuevo disco montado con:
cd /media/discoUna vez situados en el disco, lista el contenido de los archivos con:
ls -lh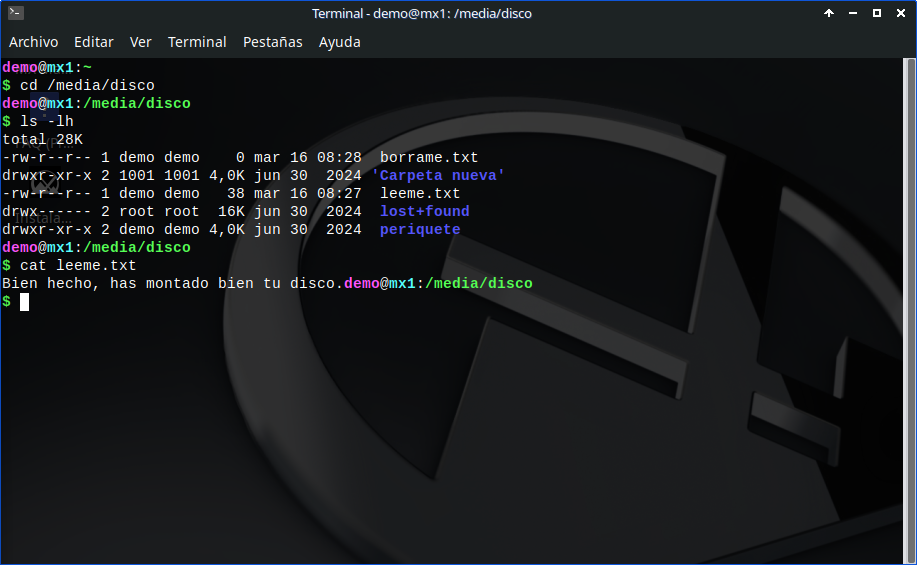
En este punto ya puedes gestionar los archivos que necesites, ya sea modificando, creando, borrando, moviendo etc etc
Si necesitas acceder a mas discos, crea nuevos puntos de montaje, tal como hemos visto mas arriba, repitiendo el proceso.