Las rutas estáticas se configuran de forma manual. Estas definen una ruta explícita entre dos dispositivos de red. A diferencia de los protocolos de routing dinámico, las rutas estáticas no se actualizan automáticamente y se deben reconfigurar de forma manual si se modifica la topología de la red. Los beneficios de utilizar rutas estáticas incluyen la mejora de la seguridad y la eficacia de los recursos. Las rutas estáticas consumen menos ancho de banda que los protocolos de routing dinámico, y no se usa ningún ciclo de CPU para calcular y comunicar las rutas. La principal desventaja de usar rutas estáticas es que no se vuelven a configurar de manera automática si se modifica la topología de la red.
Ruta estática con 2 router Asus
Si tienes dos enrutadores ASUS con diferentes subredes, puedes conectarlos entre ellos a través de una conexión cableada, como se muestra en la imagen a continuación.
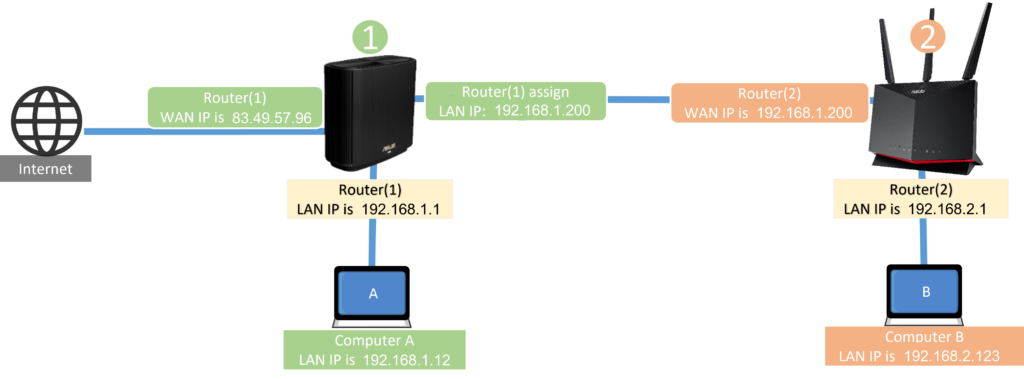
Creando una ruta estática haremos que se vean entre sí, (por ejemplo, la computadora A verá a la computadora B y viceversa)
Los equipos que estén en el Router 2 serán inalcanzables desde internet, esto es útil cuando tienes equipos sensibles como un NAS, Camarás IP y no quieres que estén en primera línea, haciéndolos invisibles desde Internet. Tampoco podrás abrir puertos, no uses aMule ni tampoco otro programa que necesite tener los puertos abiertos.
Preparación
Comprueba las direcciones IP LAN de ambos enrutadores ASUS.
Configuración IP en ambos enrutadores.
Haz esto en ambos enrutadores, ve a [ LAN ] > [ Dirección IP LAN ] > escribe la IP que desees en [ Dirección IP ] cuando acabes pulsa en [Aplicar ].
La subred del primer enrutador será 192.168.1.1
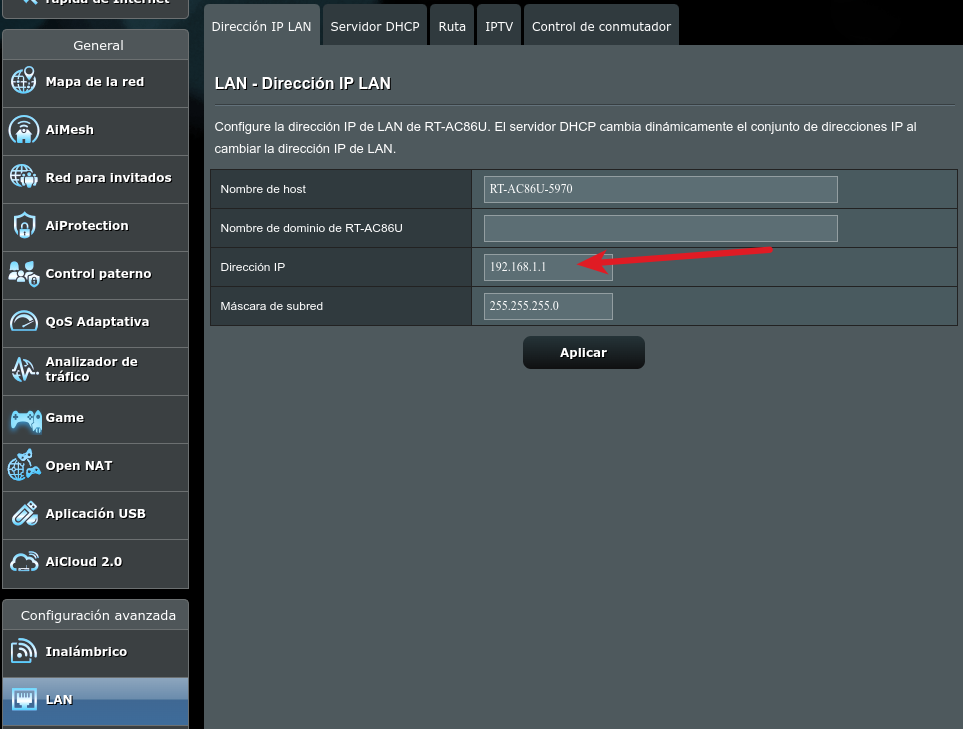
La subred del segundo enrutador será 192.168.2.1
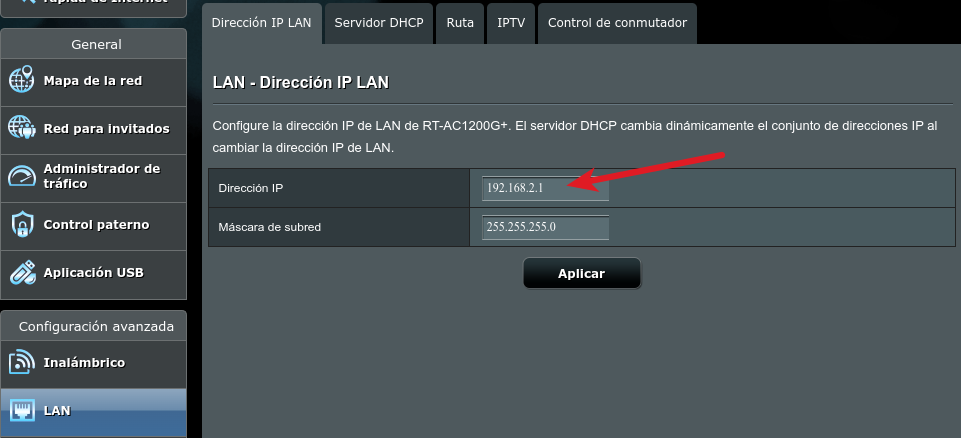
Conexión del Cableado.
Conecta cualquier puerto LAN (amarillo) del primer enrutador ASUS al puerto WAN (azul) del segundo enrutador ASUS.
Diagrama

Configuración del router 1
El router 1 será donde se configure la ruta estática.
Accede al router 1 a través de tu navegador, escribiendo la siguiente dirección 192.168.1.1
Ingresa tu nombre de usuario y contraseña y haz clic en Iniciar sesión.
Ve a [LAN] > [Ruta]
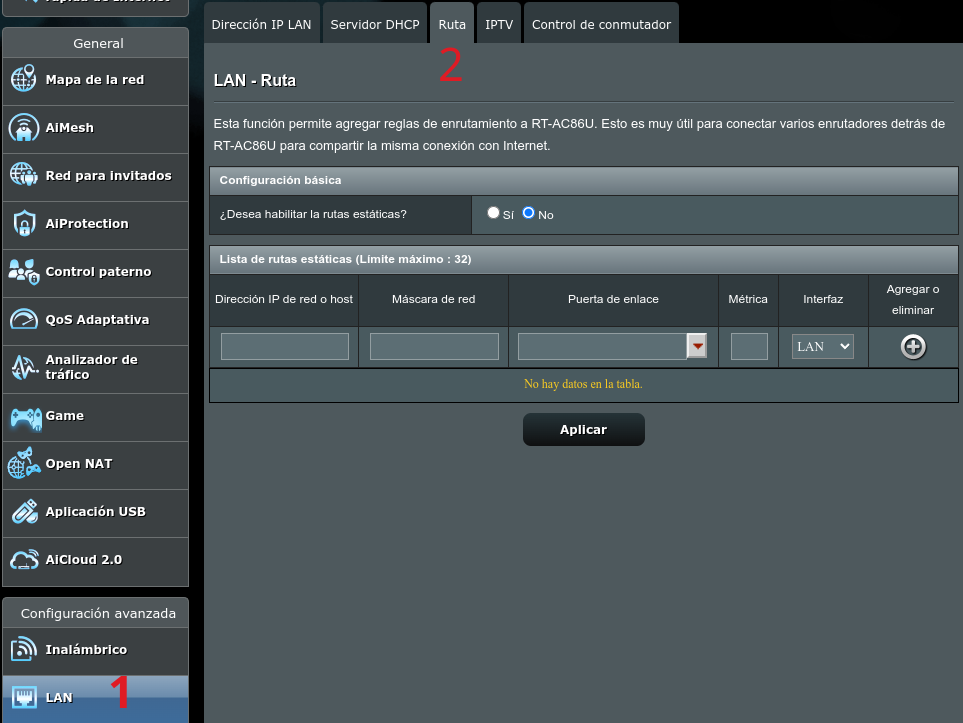
En configuración básica, selecciona [Si] en Habilitar rutas estáticas.
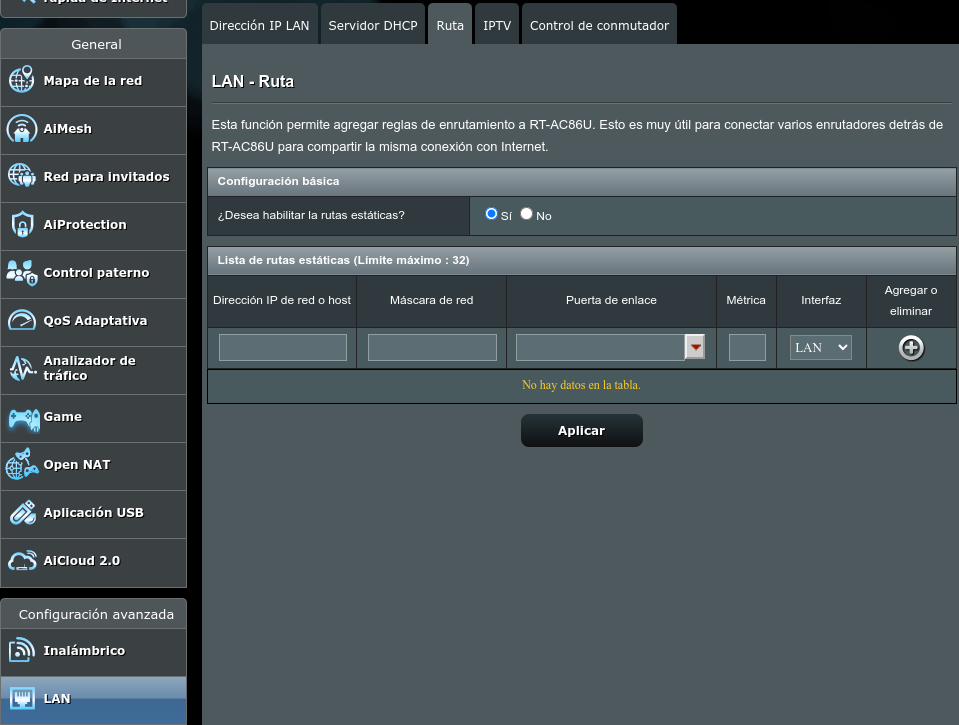
Añade la información del router 2 en la Lista de rutas estáticas. (Límite máximo: 32)
Dirección IP de red/host: Escribe la subred del segundo enrutador 192.168.2.0
Máscara de red: Ingresa el valor predeterminado 255.255.255.0
Puerta de enlace: Ingresa 192.168.1.200 (que es la IP que asigna el router 1 al router 2)
Métrica: Escribe 1, que se refiere al orden de las reglas de enrutamiento
Interfaz: el valor predeterminado es LAN, que representa la interfaz de red que debe seguir esta regla de enrutamiento.
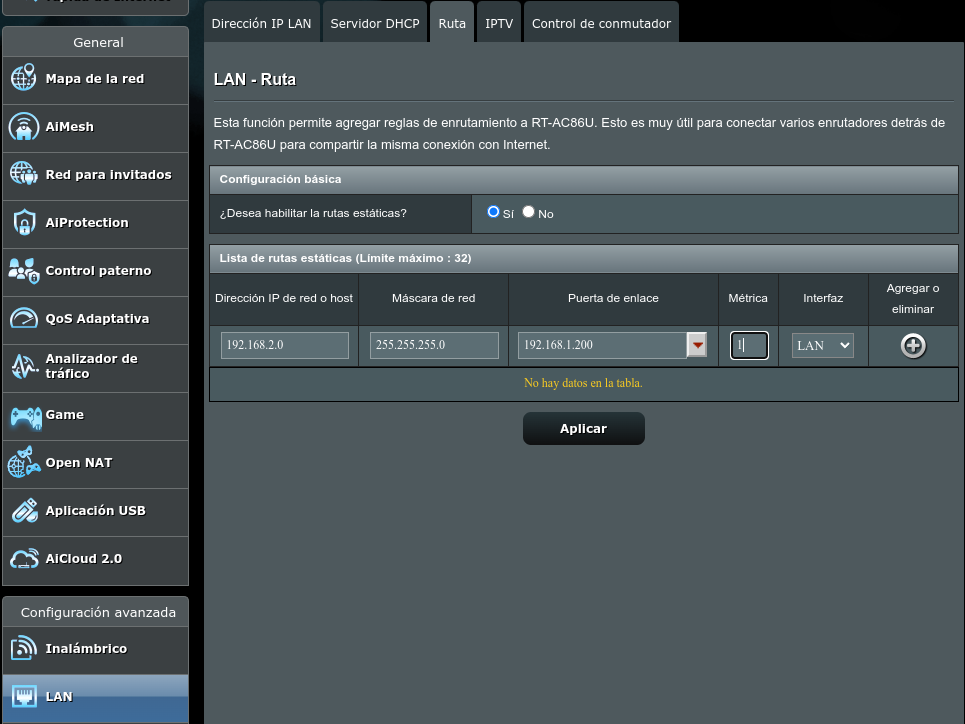
Haz clic en el botón Agregar
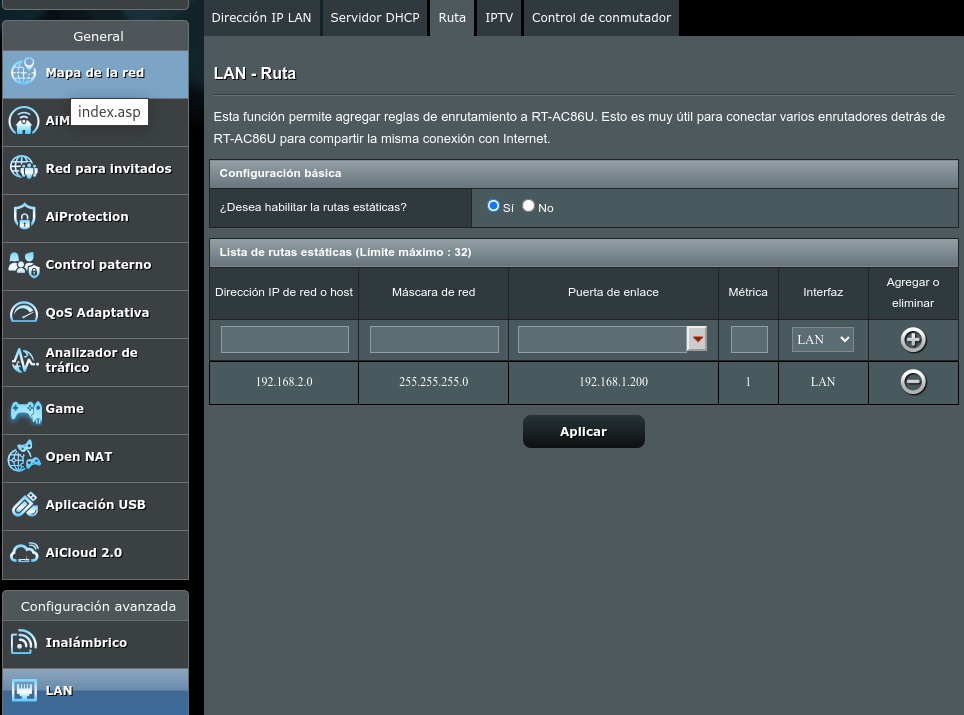
Haz clic en [Aplicar] para terminar con la configuración del primer router.
Información adicional:
IP de red/host: cambia la IP de LAN 192.168.2.1 del segundo enrutador ASUS a 192.168.2.0 para que los dispositivos (como teléfonos móviles y computadoras) conectados al segundo enrutador ASUS puedan compartir información en diferentes subredes.
Puerta de enlace: ingresa la IP de WAN asignada por el primer enrutador ASUS al segundo enrutador ASUS en este campo.
Configuración del router 2.
Estos son los pasos para configurar el segundo enrutador (desactivar el firewall)
(1) Inicia sesión en el segundo enrutador, primero y ve a [ Firewall ] > [ General ] > selecciona [ No ] en Habilitar firewall para deshabilitarlo.
(2) Haga clic en [ Aplicar ] para finalizar la configuración en el segundo enrutador ASUS.
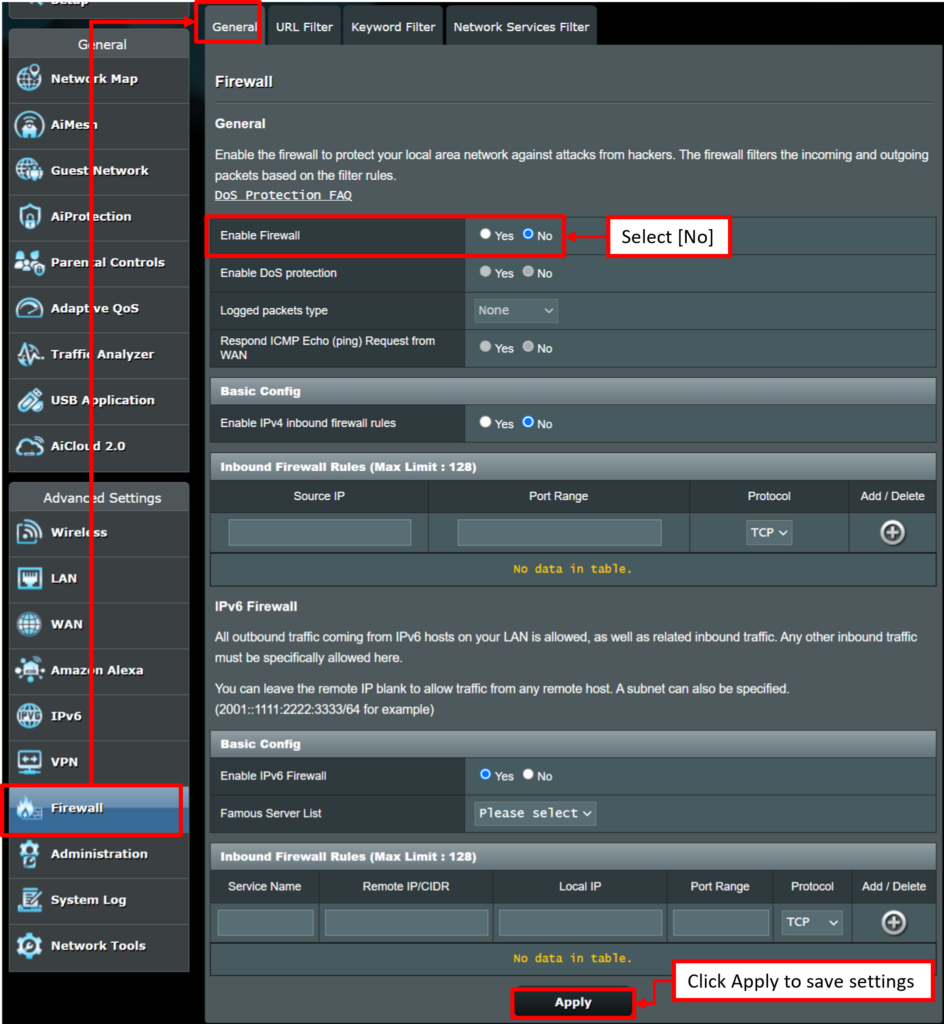
Eso es todo, tan solo queda comprobar que los equipos de las subredes pueden verse entre sí.
¿Cómo saber si los equipos se ven?
Para saber si los equipos de ambas subredes se ven, lo mejor es hacer un PING
Estando conectado en un equipo de la subred 2, con el rango de IP 192.168.2.X, voy a hacer un PING a un equipo la subred 1, con el rango 192.168.1.X
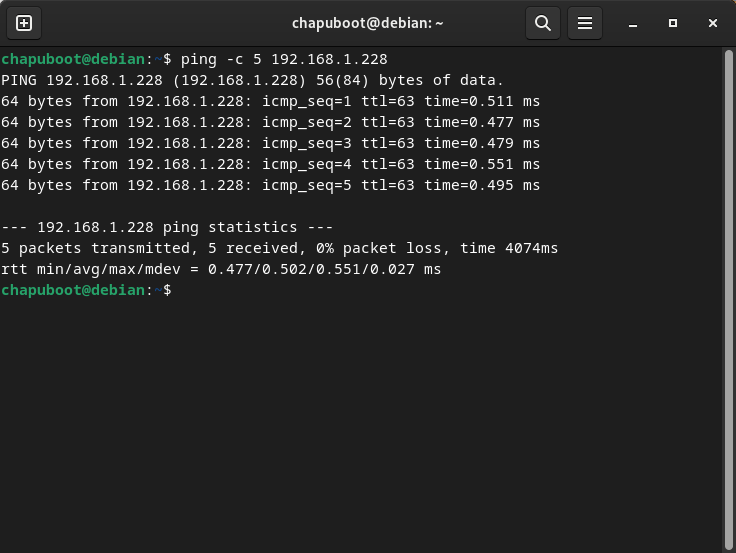
Y ahora lo hacemos al revés, estando conectados en un equipo de la subred 1, con el rango de IP 192.168.1.X, voy a hacer un PING a un equipo la subred 2, con el rango 192.168.2.X
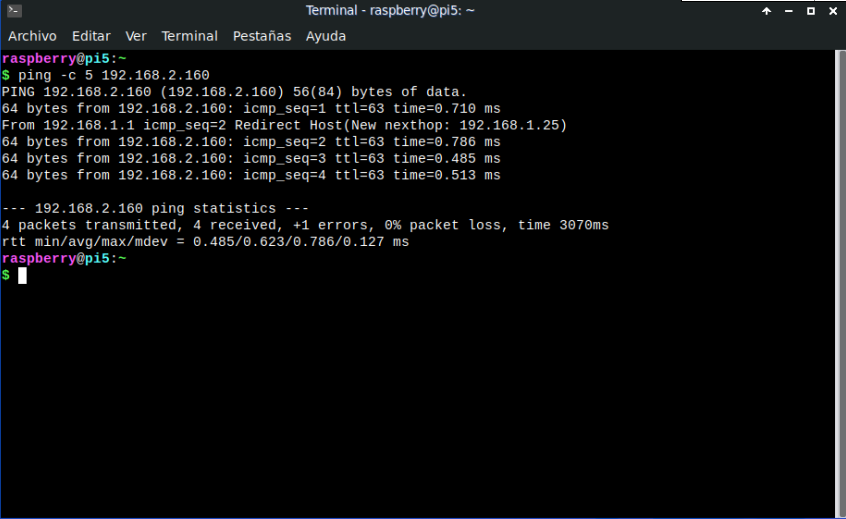
En ambos casos, los PING enviados a los equipos, llegan a su destino.